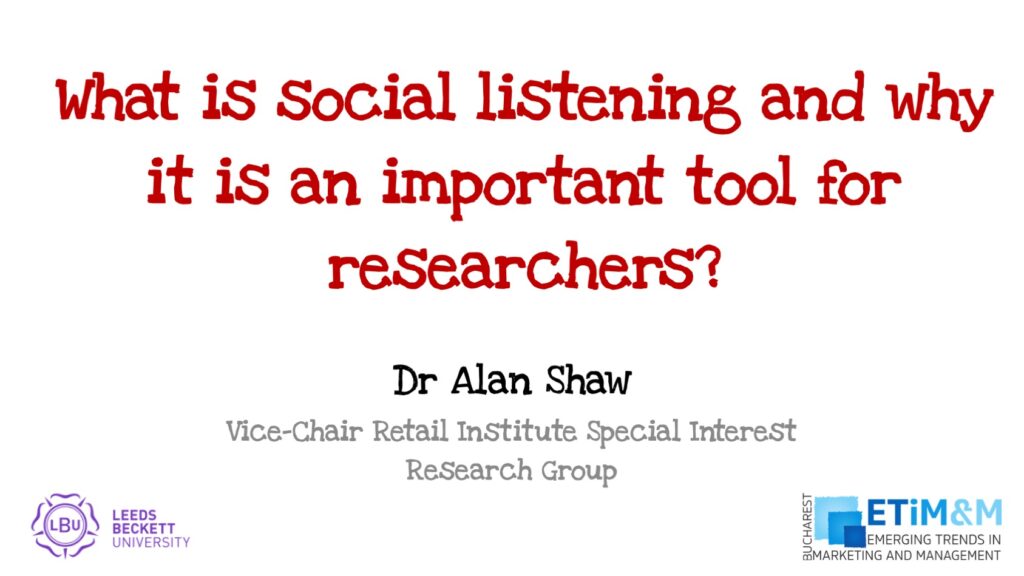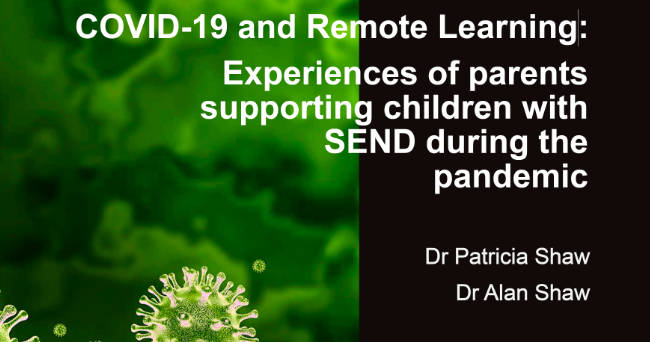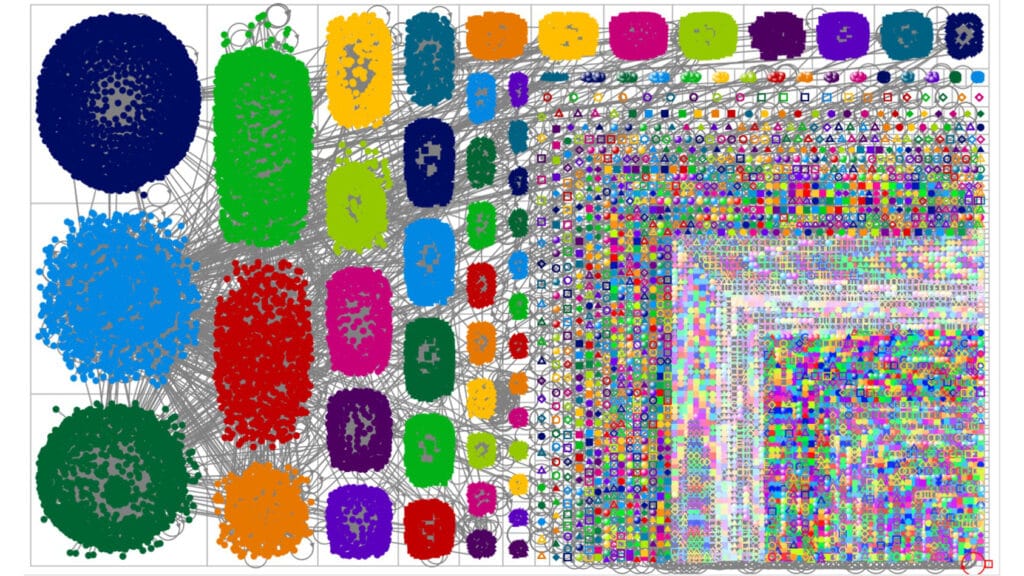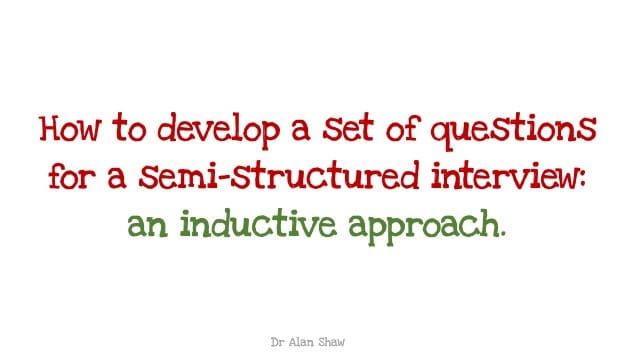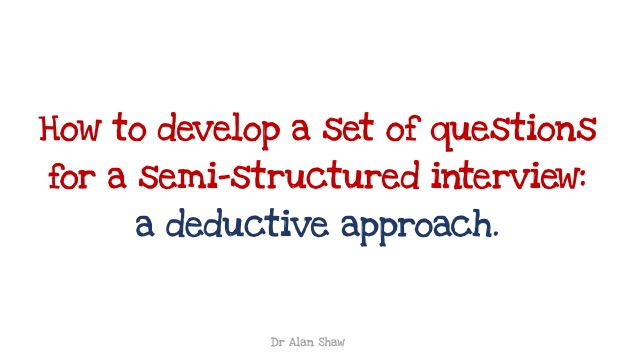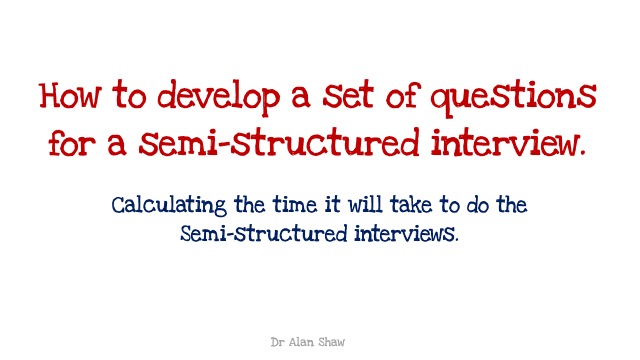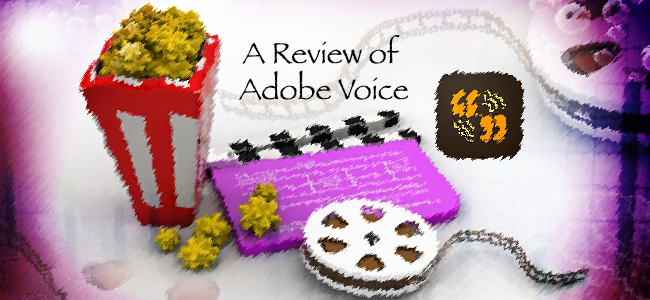
This blog is a review of Adobe Voice, an app that lets you create web-based videos. The beauty of Adobe Voice is that it is so simple to use: you don’t need expensive soft or hardware, all that is required is the app and an iPad (it is not available for Android devises at the moment).
What I now want to do is show you how easy it is to use. The video below is an example of what I have created. It is one minute and eight seconds long and took approximately five minutes to produce. I must say that the five minutes does not include the script writing, the sourcing of the images or the rehearsals: this bit could take significantly longer.
An Example of an Adobe Voice Video.
All videos produced using this app will appear on the Adobe Voice web portal. My example can be found here: http://voice.adobe.com/v/EyPn8MsvfwM . When you are producing the video you are given the option of making it private or public. As it stands today, I cannot see any way of viewing other “public” productions, except for the small number on their main promotional page. I think Adobe are still building numbers, don’t let this put you off because I do believe that Adobe Voice will soon become an important social media platform. There are a few things that are missing which will be useful: a comment facilities, a like button and a way of identifying how many people have viewed it (Adobe please take note).
It is also worth highlighting that I have used the standard iPad microphone to record the video, you can hear that there is a bit of an echo. If you are going to do a lot of these it may be worth investing in a specific iPad microphone.
So how is it done? Well, once you are in the app, just click on the “Create a New Story” bar at the top of your iPad, give your story, a title, then click next:
[image source_type=”attachment_id” source_value=”2441″ caption=”Create new story and give it a title” align=”center” icon=”zoom” autoHeight=”true” quality=”100″ lightbox=”true”]
Once you have done that you will see the following:
[image source_type=”attachment_id” source_value=”2443″ caption=”Pick a format” align=”center” icon=”zoom” autoHeight=”true” quality=”100″ lightbox=”true”]
Slide your finger across to see the options, they are:
- Make up your own: gives you a blank structure.
- Promote an idea: get support for your idea.
- Tell what happened: share an occasion.
- Explain something: show how something works.
- Follow a Hero’s Journey: share an adventure.
- Show and tell: share your project.
- Share a growth moment
- Teach a lesson.
- Share an Invitation: organise an event or party.
There is no difference between the video output for any of the options highlighted above. All you get is some additional guidance on the video timeline (see the bottom of the screen). I guess it is Adobe giving people ideas in how it can be used:
[image source_type=”attachment_id” source_value=”2444″ caption=”A sample of the different option (screen grab of the bottom half)” align=”center” icon=”zoom” autoHeight=”true” quality=”100″ lightbox=”true”]
When you have selected what you want to do you will be presented with a screen that looks like this:
[image source_type=”attachment_id” source_value=”2412″ caption=”Recording the Audio” align=”center” icon=”zoom” autoHeight=”true” quality=”100″ lightbox=”true”]
Note: the bottom time line does not have a framework in this example because I have used the “Make Up Your Own” option. To get the ball rolling you have to record your first bit of commentary. Simply press and hold the orange microphone icon. The recording will take place for as long as you keep pressing the icon. Adobe suggests that you limit each clip to about 10 seconds. I have also discovered that the completed clip will move to the next image as soon as you stop recording. To get a better quality video I had to record silence for a second at the beginning and end of the clip. Also if you want a picture to be in frame for 10 seconds with no “recorded voice over” then you need to record silence for 10 seconds (this is where an external microphone becomes handy because you will hear a distinct hissing sound using the iPad mic). When you have finished recording you can check the audio by clicking on the play button (extreme left of the microphone icon). If you are not happy with the recording just do it all over again, it will go over what you have done for that particular clip. When you are happy with your recording you can move to the next step: adding an icon, picture or text.
Note, I have said that the first step was to add the voice, this does not have to be the case. You can add the icon, picture or text first if you wish. The default layout is a “single option one”, i.e., adding just one icon, or one picture or one string of text. You can change this to either:
- Two things.
- Full screen.
- Thing and caption.
- Thing and full photo.
You will get these by clicking on “Layout” at the top of the screen:
[image source_type=”attachment_id” source_value=”2447″ caption=”Layout formats” align=”center” icon=”zoom” autoHeight=”true” quality=”100″ lightbox=”true”]
If you click on “Photo” you will be given the option of selecting your photo from number of given sources:
[image source_type=”attachment_id” source_value=”2413″ caption=”Selecting an image” align=”center” icon=”zoom” autoHeight=”true” quality=”100″ lightbox=”true”]
In my case I have chosen to select the photos from Dropbox:
[image source_type=”attachment_id” source_value=”2414″ caption=”Image source” align=”center” icon=”zoom” autoHeight=”true” quality=”100″ lightbox=”true”]
It will illustrate all the available pictures from a given folder:
[image source_type=”attachment_id” source_value=”2417″ caption=”Final image selection” align=”center” icon=”zoom” autoHeight=”true” quality=”100″ lightbox=”true”]
If you want to select an Icon from the Adobe Voice’s database, just click on “Icon”, it will then ask you what you are looking for, type in your requirement and hey presto you get a list to choose from:
[image source_type=”attachment_id” source_value=”2415″ caption=”Finding Icons” align=”center” icon=”zoom” autoHeight=”true” quality=”100″ lightbox=”true”]
If you want to write a piece of text, then I just click on the text icon and start typing:
[image source_type=”attachment_id” source_value=”2448″ caption=”Writing text” align=”center” icon=”zoom” autoHeight=”true” quality=”100″ lightbox=”true”]
You will notice that my particular example has a plain white background. You can change this at any point by clicking on “Theme” at the top of the page, there are a range of colours and fonts to select:
[image source_type=”attachment_id” source_value=”2451″ caption=”Theme examples” align=”center” icon=”zoom” autoHeight=”true” quality=”100″ lightbox=”true”]
Just a word of warning, if you are using your own pictures or icons it is best to upload them in a PNG format with a transparent background . A JPG may not be appropriate. In the example below you can see how the Startegic Planet Logo does not blend in (it is a JPG):
[image source_type=”attachment_id” source_value=”2452″ caption=”Theme without boarder and with boarder” align=”center” icon=”zoom” autoHeight=”true” quality=”100″ lightbox=”true”]
Eleven of the thirty two themes will put a border round the JPG which can be handy.
Another great thing about this app is the Music option (top of the screen):
[image source_type=”attachment_id” source_value=”2453″ align=”center” icon=”zoom” autoHeight=”true” quality=”100″ lightbox=”true”]
There is a selection of music that you can have with your video, and knowing the guys from Adobe, the copyright issues will have been sorted. Alternatively you can upload your own. There is a volume control (to the right) giving you the option of adjusting your voice over with the music.
When you finished you can review either the whole video or individual clips. To review the whole video, click on the play button in the bottom left hand corner. To review a clip just scroll across the time line, click on the appropriate clip then press the play button to the left of the microphone icon:
[image source_type=”attachment_id” source_value=”2454″ caption=”Review clip or whole video” align=”center” icon=”zoom” autoHeight=”true” quality=”100″ lightbox=”true”]
When you have completed the video you can post it by clicking on the share icon in the top right hand corner. You will be asked if it is to be private or public. You then have five options:
[image source_type=”attachment_id” source_value=”2419″ caption=”Sharing” align=”center” icon=”zoom” autoHeight=”true” quality=”100″ lightbox=”true”]
- Share on Facebook.
- Share on Twitter.
- Share by Email.
- Share by Message (SMS)
- Copy the link.
Before doing this you may want to add to the credits, so click on “Edit Credits” (just above the “Upload” tab in the bottom right):
[image source_type=”attachment_id” source_value=”2418″ caption=”Credits” align=”center” icon=”zoom” autoHeight=”true” quality=”100″ lightbox=”true”]
You can see that most (if not all) of the Adobe Icons will have a credit attributed to it.
When you have finally finish just click on the upload and it will go to a specific page on the Adobe Voice portal:
[image source_type=”attachment_id” source_value=”2420″ caption=”Upload Video” align=”center” icon=”zoom” autoHeight=”true” quality=”100″ lightbox=”true”]
Remember to paste your link somewhere if you have copied it the clipboard. If you have lost it just go to the home page (top left) and click on “Shared” (top middle), you will see the five sharing options again. This is also where you can delete videos (right corner of the shared project).
[image source_type=”attachment_id” source_value=”2455″ caption=”Finding the video link or deleting a video.” align=”center” icon=”zoom” autoHeight=”true” quality=”98″ lightbox=”true”]
The project tab (top middle) lists all your work, here you can create a copy of something that you have already done and edit elements of it. Just click on the “^” in the bottom righthand corner to get a list of options (play, copy or delete). If you click on the title it will open in an edit format so you can easily change it:
[image source_type=”attachment_id” source_value=”2457″ caption=”Projects” align=”center” icon=”zoom” autoHeight=”true” quality=”98″ lightbox=”true”]
So there you have it, a whistle stop tour of Adobe Voice. I think it is great, as a consultant working with SMEs it allows me to offer a real cost effective way of producing promotional videos. As a part time lecturer I can also see how useful it will be for the classroom. We just need to get Prezi to integrate it onto their platform now.
Other articles you might find interesting:
- How to use Aurasma, the Augmented Reality Platform.
- Wiggio: A Collaborative Innovation Network.
- Visually Optimise Your Websites and Adverts.
- Editing URL Shorteners.
- Using Twitter at Events.
Credits:
The lead picture is an adaption of the work by renjith krishnan:
http://www.freedigitalphotos.net/
Alan Shaw
Latest posts by Alan Shaw (see all)
- What is social listening and why it is an important tool for researchers? - July 31, 2021
- COVID-19 and Remote Learning: Experiences of parents supporting children with SEND during the pandemic. - June 30, 2021
- Using Netnography To Evaluate The Launch And Collapse Of The European Super League - April 21, 2021
- Developing Semi-Structured Interview Questions: An Inductive Approach. - April 9, 2020
- Developing Semi-Structured Interview Questions: A Deductive Approach - April 9, 2020