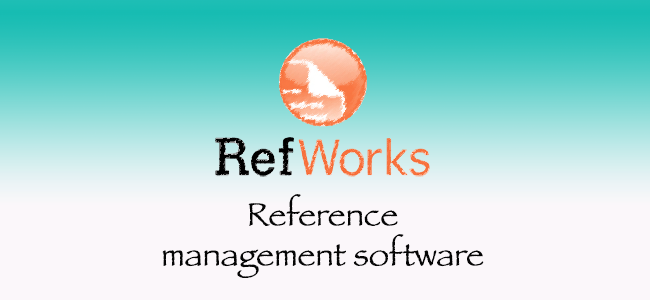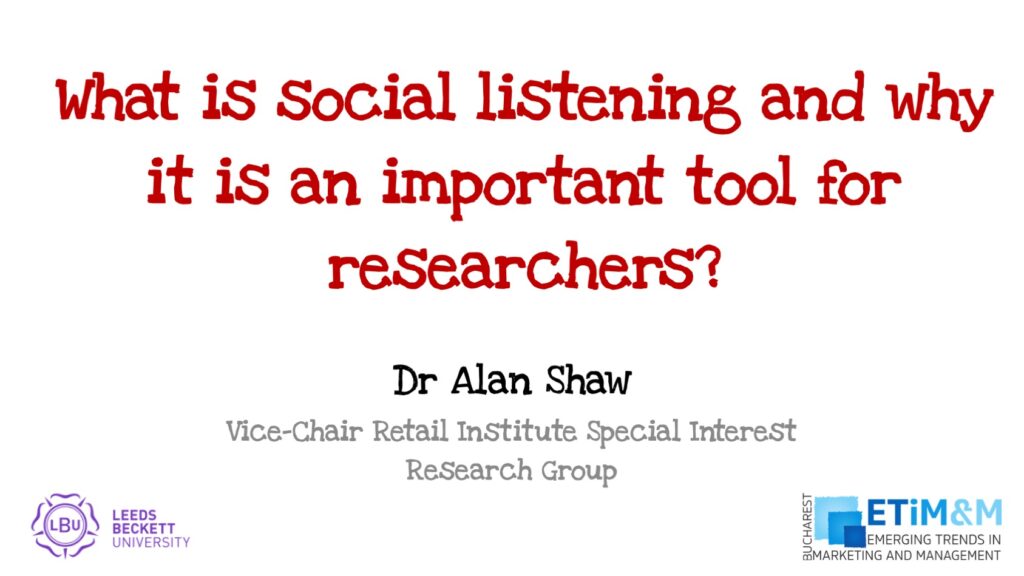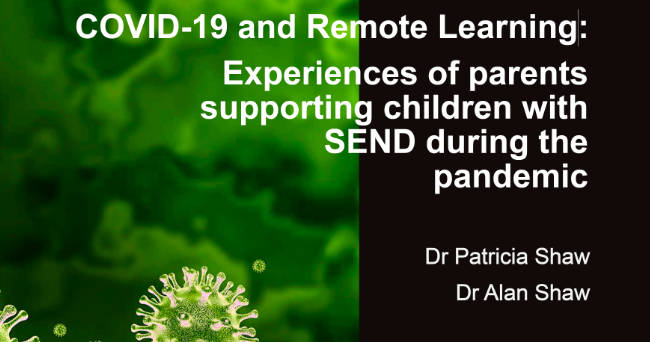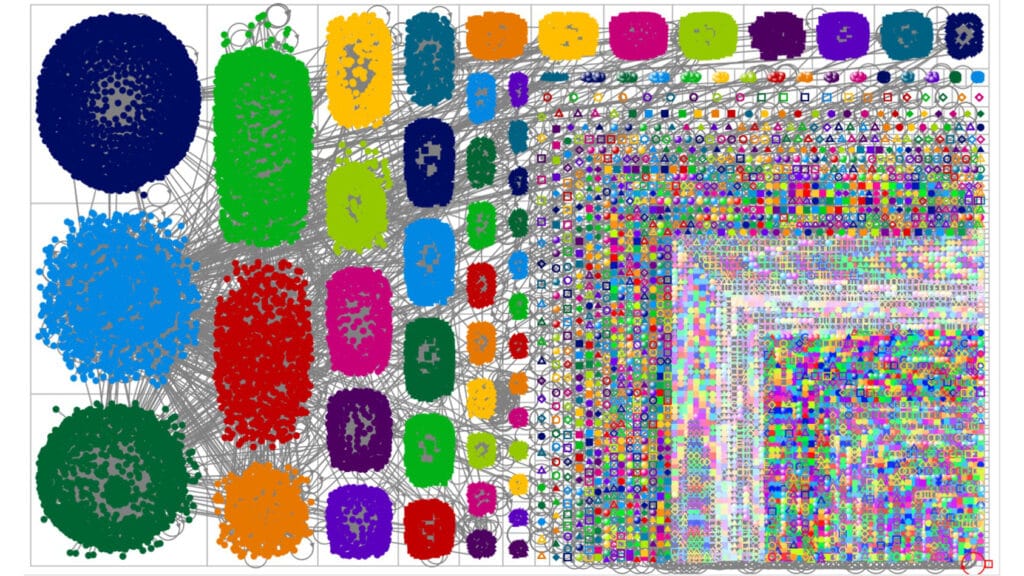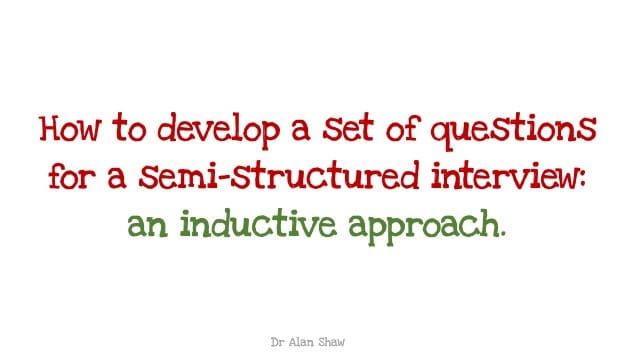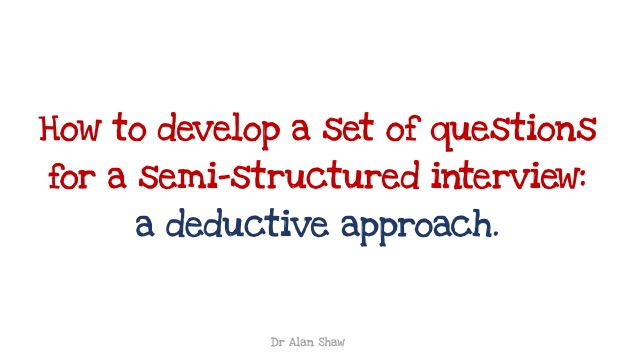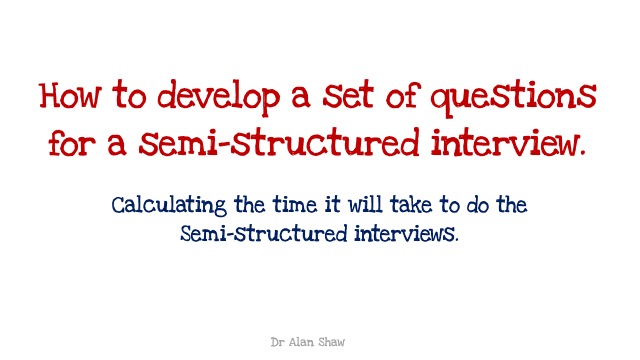Reference management software is an important tool for any researcher to have in his or her armoury (it is also known as citation management software). There are many platforms available, some of which are free. You are more than likely to adopt the one in which your University or research establishment is affiliated with because of the licensing costs. You should be aware that some platforms may be portable, i.e., if you move institutions you can take it with you even if your new institution does not have a licence for your preferred choice. If this is not the case you will have the option to export your database, so you won’t lose all your work! If you are a PhD student I recommend that you do this after you submit your thesis, so that you have it as a backup.
Today I am going to focus on Refworks (legacy version), which is a web based Reference management tool from Proquest, they have two versions, the legacy and new platforms (I shall cover the differences at a later date). Don’t worry if you are using something different as the work flow process I am about to explain can be applied across all platforms. You can also watch a short video of me explaining the process:
The first thing I recommend you do is create folders to store your data: each reference can be housed in more than one folder, I tend to place my references in a subject folder and a specific journal folder (i.e., for the article I am producing), see figure 1. In the examples below (figure 1) you can see my folder list, note how I prefix certain folders with the number 1. These are my working article folders, this nomenclature keeps the folder at the top of the list, making it slightly easier for me when building my reference list.
[image source_type=”attachment_id” source_value=”2950″ caption=”Figure 1: Refwork’s folders.” align=”center” icon=”zoom” size=”large” fitMobile=”true” autoHeight=”true” quality=”100″ lightbox=”true”]
Adding an article or a book.
Search for the article or book in Google Scholar, click on the reference link (which is the ” icon) then attach it to a folder (see figures 2 to 7). Not all the details are always available, the DOI is often missing, so I add this myself (some journals will ask for it). I have also found some journals ask for first names, I only check these when it is really needed. Some of you will notice that the platform has the ability to upload the document. I tend to file mine separately on my laptop. Books are not always available in scholar, also if it is a chapter in a book, the details may need amending.
[image source_type=”attachment_id” source_value=”2953″ caption=”Figure 2: Selecting an article to cite from Google Scholar.” align=”center” icon=”zoom” size=”large” fitMobile=”true” autoHeight=”true” quality=”100″ lightbox=”true”]
Google Scholar’s citation link (the “) allows you to export the data to a variety of reference management platforms (see figure 2 and 3).
[image source_type=”attachment_id” source_value=”2955″ caption=”Figure 3: The Google Scholar / Refworks link.” align=”center” icon=”zoom” size=”large” fitMobile=”true” autoHeight=”true” quality=”100″ lightbox=”true”]
When you click on the Refworks link you will be asked which version is your account affiliated to (see figure 4).
[image source_type=”attachment_id” source_value=”2958″ caption=”Figure 4: The Refworks versions.” align=”center” icon=”zoom” size=”large” fitMobile=”true” autoHeight=”true” quality=”100″ lightbox=”true”]
A pop-up window will appear, you need to click on the “view last imported folder”, this will house the link obtained from Google Scholar (see figure 5).
[image source_type=”attachment_id” source_value=”2959″ caption=”Figure 5: The Refworks last import.” align=”center” icon=”zoom” size=”large” fitMobile=”true” autoHeight=”true” quality=”100″ lightbox=”true”]
Refworks now presents you with the summary data of the the link obtained from Google Scholar, you need to click on the edit button to finish it off (see figure 6).
[image source_type=”attachment_id” source_value=”2960″ caption=”Figure 6: The Refworks summary.” align=”center” icon=”zoom” size=”large” fitMobile=”true” autoHeight=”true” quality=”100″ lightbox=”true”]
Add the DOI data and put it in the most appropriate folders (it can go in more that one), see figure 7.
[image source_type=”attachment_id” source_value=”2961″ caption=”Figure 7: The Refworks editing.” align=”center” icon=”zoom” size=”large” fitMobile=”true” autoHeight=”true” quality=”100″ lightbox=”true”]
Adding other literature.
When adding anything other than an article or book (or if you are unable to get a link from Google Scholar for your chosen article or book) you will have to enter the whole detail (see figure 8). After clicking on “Add New Reference”, you will notice the drop-down menu gives you a range of options. I have found that the site freezes on articles sometimes, I have not gotten to the bottom of this yet. Suffice to say, just bear with and start again. Just fill in all the appropriate information needed.
[image source_type=”attachment_id” source_value=”2963″ caption=”Figure 8: Adding to Refworks from scratch.” align=”center” icon=”zoom” size=”large” fitMobile=”true” autoHeight=”true” quality=”100″ lightbox=”true”]
Producing your reference list.
Once you are happy with your list, or even if you just need a few extended references, you can create an output in a variety of formats. This is the best thing about this tool, with a simple click of the mouse I can produce the outputs either in APA or Harvard (plus a whole lot more). In the example below I am producing a reference list from folder 1WSC (the article for the World Social Marketing Conference) in an APA 6th format (see figure 9).
[image source_type=”attachment_id” source_value=”2965″ caption=”Figure 9: Creating your reference list step 1.” align=”center” icon=”zoom” size=”large” fitMobile=”true” autoHeight=”true” quality=”100″ lightbox=”true”]
After clicking on the “Create Bibliography” icon I can decide on what needs referencing, in this case “All in the list (109)”. I then select my output format (i.e., APA 6th), where the output should go, in the case to HTML (i.e. a web page). I finally click on “Create Bibliography” to generate the output (see figure 10). Figure 11 illustrates the output.
[image source_type=”attachment_id” source_value=”2966″ caption=”Figure 10: Creating your reference list step 2.” align=”center” icon=”zoom” size=”large” fitMobile=”true” autoHeight=”true” quality=”100″ lightbox=”true”]
[image source_type=”attachment_id” source_value=”2967″ caption=”Figure 11: Creating your reference list step 3.” align=”center” icon=”zoom” size=”large” fitMobile=”true” autoHeight=”true” quality=”100″ lightbox=”true”]
I do recommend you check the final version as there may be a few mistakes, in the scheme of things, this is nothing like the effort you will have to go through if you do it all yourself.
All in all, I would say that this is a simple and efficient way to manage your references. The process works for all types of reference management software. When you link this with my article on “Using NVivo to manage your literature review” you will hopefully agree that the process make you very effective.
Alan Shaw
Latest posts by Alan Shaw (see all)
- What is social listening and why it is an important tool for researchers? - July 31, 2021
- COVID-19 and Remote Learning: Experiences of parents supporting children with SEND during the pandemic. - June 30, 2021
- Using Netnography To Evaluate The Launch And Collapse Of The European Super League - April 21, 2021
- Developing Semi-Structured Interview Questions: An Inductive Approach. - April 9, 2020
- Developing Semi-Structured Interview Questions: A Deductive Approach - April 9, 2020